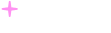bitpie下载链接|虚拟机下载
安装虚拟机(VMware)保姆级教程(附安装包)_vmware虚拟机-CSDN博客
>安装虚拟机(VMware)保姆级教程(附安装包)_vmware虚拟机-CSDN博客
安装虚拟机(VMware)保姆级教程(附安装包)
冰糖拌麻子
已于 2023-06-09 14:42:42 修改
阅读量10w+
收藏
3.2k
点赞数
575
文章标签:
编辑器
程序人生
其他
经验分享
于 2022-10-12 19:41:45 首次发布
版权声明:本文为博主原创文章,遵循 CC 4.0 BY-SA 版权协议,转载请附上原文出处链接和本声明。
本文链接:https://blog.csdn.net/weixin_74195551/article/details/127288338
版权
目录
一.下载VMware Wworkstation Pro
渠道:
安装:
二.安装虚拟机
安装映像:
一.下载VMware Wworkstation Pro
渠道:
1.搜索引擎搜索
2.去vmware官网下载:vmware官网跳转
3.在官网下载可能会下载速度非常的慢, 这里非常贴心的给大家分享网盘啦
链接更新2023-06-09
链接:百度网盘 请输入提取码 提取码:lmn2
安装:
下载文件:安装之后是这样的界面
如果你点击下一步出现了这个页面的话,那就证明你电脑里面已经有vmware了,就可以直接用了,如果你想重新安装,直接删除就好,再重新打开安装程序继续安装。
到选择位置的时候可以更改一下安装位置,防止c盘爆掉...
这里我就改成了Y盘(当然是我自己定义的Y:)新的盘符下可能没有vmware文件夹,可以自己新创建一个,这样可能会好管理一些哦!
到下面图片中的这一个步骤,可以点击许可证,输入密钥就可以使用了,
密钥可以去某度或者其他地方搜索一个拿来用就好
如果直接点击完成的话,可以有试用的时间,也可以使用
二.安装虚拟机
打开之后是这个样子:
点击图中红色箭头指向的空白位置,右键—新建虚拟机
这里使用推荐的就好啦
安装映像:
这里的路径,需要选择一个虚拟机的光盘映像文件,
我这里选择的是ubuntu的,可以去ubuntu下载:官网跳转链接
下载完之后就可以点击下一步啦,这里按照提示的填写就好啦!
这里的路径还是可以改一下的,尽量自己记住,然后点击下一步下一步就好
安装完成后,虚拟机就会自动打开,
点击continue就好
如果出现这个,如果你之前没有安装过虚拟机就直接点install now就好
接下来过程中可能会让你填写computer name 还有密码之类的,按照要求填写就好了,然后就漫长的等待他安装完毕(右上角的是我的键盘驱动,不要在意)
安装完之后会提示你重启虚拟机就可以使用了
这样就安装完成咯!
安装完成之后如果想改成中文,可以去setting中的language修改语言,修改完语言重启之后会提示你把原始的英文目录更改为中文,点击update就可以。
配置虚拟机编译环境可以看下一篇文章!
优惠劵
冰糖拌麻子
关注
关注
575
点赞
踩
3276
收藏
觉得还不错?
一键收藏
打赏
知道了
128
评论
安装虚拟机(VMware)保姆级教程(附安装包)
帮助小白安装虚拟机,保姆级教程。如果你点击下一步出现了这个页面的话,那就证明你电脑里面已经有vmware了,就可以直接用了,如果你想重新安装,直接删除就好,再重新打开安装程序继续安装。
复制链接
扫一扫
VMware虚拟机安装教程及使用方法分享
03-05
vmware虚拟机安装教程VMware虚拟机安装教程及使用方法分享VMware虚拟机安装教程及使用方法分享VMware虚拟机安装教程及使用方法分享VMware虚拟机安装教程及使用方法分享VMware虚拟机安装教程及使用方法分享VMware虚拟机安装教程及使用方法分享VMware虚拟机安装教程及使用方法分享VMware虚拟机安装教程及使用方法分享VMware虚拟机安装教程及使用方法分享VMware虚拟机安装教程及使用方法分享VMware虚拟机安装教程及使用方法分享VMware虚拟机安装教程及使用方法分享VMware虚拟机安装教程及使用方法分享
VMware虚拟机安装Linux系统图文教程
01-20
本文为大家分享了VMware安装Linux系统的具体步骤,供大家参考,具体内容如下
首先,准备一个Linux的镜像文件,我这里使用的是CentOS-6.6-x86_64-minimal版本的。
其次,需要在计算机上安装VMware软件,这个步骤省略啊(傻瓜式安装)
安装步骤如下:
1.新建虚拟机向导
2.选择要安装的操作系统及其相应的版本
3.为虚拟机命名,并设置放置的位置
4.指定磁盘容量
5.配置Linux操作系统的相关硬件
点击左侧的“自定义硬件”,出现右侧的硬件配置图。在这个界面可以配置操作系统内存、处理器、镜像文件、网络、打印机等等。这一步可以现在配置,也可以在下一步进行配
128 条评论
您还未登录,请先
登录
后发表或查看评论
VMware虚拟机怎么安装系统?VMware虚拟机安装教程win10操作系统.docx
11-07
VMware虚拟机怎么安装系统?详细手把手教程 VMware虚拟机安装教程win10操作系统
vmware虚拟机安装教程16
09-15
vmware虚拟机安装教程16
Vmware下载安装教程(非常详细)从零基础入门到精通,看完这一篇就够了
Python_0011的博客
07-09
3万+
内容概要:包括 内网、操作系统、协议、渗透测试、安服、漏洞、注入、XSS、CSRF、SSRF、文件上传、文件下载、文件包含、XXE、逻辑漏洞、工具、SQLmap、NMAP、BP、MSF…技术文档也是我自己整理的,包括我参加大型网安行动、CTF和挖SRC漏洞的经验和技术要点,电子书也有200多本,由于内容的敏感性,我就不一一展示了。网上虽然也有很多的学习资源,但基本上都残缺不全的,这是我自己录的网安视频教程,上面路线图的每一个知识点,我都有配套的视频讲解。(都打包成一块的了,不能一一展开,总共300多集)
VMware安装虚拟机(小白看了都会哦)
m0_73811591的博客
02-25
3万+
一、什么是VMwareVMware是一款运行在windows系统上的虚拟机软件,可以虚拟出一台计算机硬件,方便安装各类操作系统。如Windows、Macos、Linux、Unix等等。虚拟机(VM)是一种创建于物理硬件系统(位于外部或内部)、充当虚拟计算机系统的虚拟环境,它模拟出了自己的整套硬件,包括 CPU、内存、网络接口和存储器。通过名为虚拟机监控程序的软件,用户可以将机器的资源与硬件分开并进行适当置备,以供虚拟机使用。
VMware虚拟机安装(非常详细)从零基础入门到精通,看完这一篇就够了
leah126的博客
06-29
5万+
安装:选一下安装地址,一直下一步即可。(可能会要求重启电脑,重启即可)
VMware虚拟机下载与使用
久绊A的博客
01-21
3万+
VMware 是一款功能强大的桌面虚拟计算机软件,提供用户可在单一的桌面上同时运行不同的操作系统,和进行开发、测试 、部署新的应用程序的最佳解决方案。VMware可在一部实体机器上模拟完整的网络环境,以及可便于携带的虚拟机器,其更好的灵活性与先进的技术胜过了市面上其他的虚拟计算机软件。虚拟机指通过软件模拟的具有完整硬件系统功能的、运行在一个完全隔离环境中的完整计算机系统,在实体计算机中能够完成的工作在虚拟机中都能够实现。选择你要放入系统的快捷方式,点击下一步。我接受许可协议中的条款,点击下一步。
VMware安装虚拟机详细教程
wsjslient的博客
10-16
2万+
VMware安装虚拟机目录一、VMware添加虚拟机二、虚拟机启动及配置三、IP地址、子网掩码、网关和域名
一、VMware添加虚拟机
在我们安装完VWware,下载好安装的操作系统的镜像文件后(这里我们是(centos7版本),可以开始安装了。
点击新建虚拟机
&n
VMware 虚拟机安装与使用
热门推荐
yy139926的博客
07-07
5万+
VMWare虚拟机软件是一个“虚拟PC”软件,它使你可以在一台机器上同时运行二个或更多Windows、DOS、LINUX系统。与“多启动”系统相比,VMware采用了完全不同的概念。多启动系统在一个时刻只能运行一个系统,在系统切换时需要重新启动机器。...
vmware虚拟机安装教程.pdf
最新发布
02-19
VMware虚拟机是一种虚拟化软件,它可以在一台物理计算机上运行多个虚拟操作系统。通过VMware虚拟机,用户可以在一个物理主机上同时运行多个不同操作系统的虚拟机,并且每个虚拟机可以独立运行和管理。
VMware虚拟机可以模拟出一个完整的计算环境,包括处理器、内存、磁盘、网络等硬件设备,并且可以在不同的操作系统上运行,如Windows、Linux等。用户可以在虚拟机中安装和运行不同的应用程序,测试新软件或操作系统的兼容性,进行开发和调试等操作。
VMware虚拟机还提供了一些高级功能,如快照、克隆、虚拟网络等。用户可以在虚拟机中创建快照,保存当前虚拟机的状态,以便在后续需要时可以恢复到该状态。克隆功能可以复制一个虚拟机,使多个虚拟机具有相同的配置和应用程序。虚拟网络可以模拟出不同的网络环境,使虚拟机可以相互通信。
总的来说,VMware虚拟机提供了一个灵活、安全和可靠的虚拟化环境,可以帮助用户提高计算资源的利用率,简化系统管理和维护工作。
安装虚拟机和linux操作系统
01-14
安装虚拟机和操作系统,虚拟机为oracle vm virtualbox,操作系统为linux操作系统
使用虚拟机VMware安装Ubuntu 20.04的全教程
01-20
虚拟机VMware或其虚拟机 1. 安装 安装比较简单,我们主要用图型界面记录一下安装步骤。 打开VMware,新建新的虚拟机: 2.设置硬盘、内存、处理器、加载镜像等参数 3. 点击安装 4. 设置系统 5. 等待...
VMware虚拟机安装CentOS 6.9图文教程
01-11
下面本文主要分享下VMware虚拟机下安装Linux CentOS6.9图文教程,希望对一些技术人员有所参考。 本文以Win7下安装的VMware虚拟机安装CentOS教程。 1、Win7安装VMware虚拟机比较简单,直接从官网下载VMware安装即可,...
VMware虚拟机安装RedHatLinux教程专题
07-23
教程名称:VMware虚拟机安装RedHat Linux教程专题课程目录:【】RedHat企业版Linux5安装手册【】Red_Hat_Enterprise_Linux_5安装图解【】Red_Hat_Linux_9.0魔鬼式培训教程【】VMware_Workstation_9.0_及_RedHat9.0_...
vmware14虚拟机安装教程
02-15
vmware14虚拟机安装教程
安装VMware虚拟机教程.pdf
01-30
VMware虚拟机是一款功能强大的桌面虚拟计算机软件,它可以在单一的桌面上同时运行不同的操作系统,并提供开发、测试和部署新应用程序的最佳解决方案。VMware虚拟机可以在一部实体机器上模拟完整的网络环境,以及便于...
VMware15虚拟机安装Ubuntu18.04的图文教程
01-09
VMware的安装就不再赘述了,目前最新版本是15.0.2,官方下载地址: https://my.vmware.com/en/web/vmware/info/slug/desktop_end_user_computing/vmware_workstation_pro/15_0 1.下载Ubuntu 目前ubuntu官方提供了...
虚拟机安装保姆级教程
09-10
下面是一个虚拟机安装的保姆级教程:
第一步:打开虚拟机软件,在主界面点击文件菜单,然后选择新建虚拟机。
第二步:根据个人喜好,可以点击加号图标或使用快捷键 CTRL N,在弹出的对话框中选择新建虚拟机。
第三步:在设置创建虚拟机时,可以选择虚拟机创建后自动开启,然后点击确定。这样系统就会开始加载。
第四步:选择合适的硬件兼容性,根据你使用的虚拟机软件版本进行选择。如果是 VMware Workstation 15X,最好选择Workstation15X。然后点击下一步。
第五步:根据你的需求,设置虚拟机的名称、位置和操作系统类型。可以选择现有的镜像文件或者安装光盘进行安装。然后点击下一步。
第六步:设置虚拟机的内存大小、硬盘大小和网络配置。根据你的需求进行设置,然后点击下一步。
第七步:最后,确认虚拟机的设置,并点击完成。现在你已经成功创建了一个虚拟机。
通过以上步骤,你可以轻松地完成虚拟机的安装。记住,根据你使用的虚拟机软件的不同,可能会有些许差异,但是整体的步骤是类似的。希望这个教程对你有帮助!
“相关推荐”对你有帮助么?
非常没帮助
没帮助
一般
有帮助
非常有帮助
提交
冰糖拌麻子
CSDN认证博客专家
CSDN认证企业博客
码龄1年
南昌大学
6
原创
102万+
周排名
29万+
总排名
42万+
访问
等级
840
积分
744
粉丝
621
获赞
137
评论
3332
收藏
私信
关注
热门文章
安装虚拟机(VMware)保姆级教程(附安装包)
407068
虚拟机(Ubuntu)配置c语言环境
8672
c语言中变量不初始化会怎么样?
2573
关于nrm安装后无法使用问题解决方法
1749
关于64位Ubuntu要求在32位下运行c程序操作
1438
分类专栏
学习笔记
4篇
最新评论
安装虚拟机(VMware)保姆级教程(附安装包)
XZYR1:
在虚拟机上输入[code=plain]
del *.*
[/code]
安装虚拟机(VMware)保姆级教程(附安装包)
2301_77601010:
虚拟机安装
安装虚拟机(VMware)保姆级教程(附安装包)
叶子要晒太阳:
解决事解决了,但是太久我已经忘了
安装虚拟机(VMware)保姆级教程(附安装包)
不喝纯牛奶yyy:
提示:此产品安装程序不支持降级。
是怎么回事?
安装虚拟机(VMware)保姆级教程(附安装包)
不喝纯牛奶yyy:
提示系统不可降级是咋回事
您愿意向朋友推荐“博客详情页”吗?
强烈不推荐
不推荐
一般般
推荐
强烈推荐
提交
最新文章
关于nrm安装后无法使用问题解决方法
c语言中变量不初始化会怎么样?
关于64位Ubuntu要求在32位下运行c程序操作
2023年1篇
2022年5篇
目录
目录
分类专栏
学习笔记
4篇
目录
评论 128
被折叠的 条评论
为什么被折叠?
到【灌水乐园】发言
查看更多评论
添加红包
祝福语
请填写红包祝福语或标题
红包数量
个
红包个数最小为10个
红包总金额
元
红包金额最低5元
余额支付
当前余额3.43元
前往充值 >
需支付:10.00元
取消
确定
下一步
知道了
成就一亿技术人!
领取后你会自动成为博主和红包主的粉丝
规则
hope_wisdom 发出的红包
打赏作者
冰糖拌麻子
你的鼓励将是我创作的最大动力
¥1
¥2
¥4
¥6
¥10
¥20
扫码支付:¥1
获取中
扫码支付
您的余额不足,请更换扫码支付或充值
打赏作者
实付元
使用余额支付
点击重新获取
扫码支付
钱包余额
0
抵扣说明:
1.余额是钱包充值的虚拟货币,按照1:1的比例进行支付金额的抵扣。 2.余额无法直接购买下载,可以购买VIP、付费专栏及课程。
余额充值
Download VMware Workstation Pro
Download VMware Workstation Pro
Skip to Promo
Skip to main content
Global Search
SUGGESTED SEARCHES
Store
Login
Cloud Services Console
Customer Connect
Partner Connect
Products
Solutions
Partners
Resources
Main Menu
Cloud Services Console
Customer Connect
Partner Connect
Search
CONTACT SALES
Global Search
SUGGESTED SEARCHES
Main Menu
Anywhere Workspace
Access Any App on Any Device Securely
Horizon
Horizon Cloud
Workspace ONE
Workspace ONE UEM
App Platform
Build and Operate Cloud Native Apps
Tanzu
Cloud & Edge Infrastructure
Run Enterprise Apps Anywhere
Cloud Foundation
SD-WAN/SASE
Telco Cloud
vSAN
vSphere
VMware Cloud Disaster Recovery
Cloud Management
Automate and Optimize Apps and Clouds
VMware Aria
CloudHealth
Skyline
Desktop Hypervisor
Manage apps in a local virtualization sandbox
Fusion for Mac
Workstation Player
Workstation Pro
Security & Networking
Connect and Secure Apps and Clouds
Carbon Black Cloud
Carbon Black Endpoint
NSX
NSX Advanced Load Balancer
NSX Distributed Firewall
Run VMware on any Cloud. Any Environment. Anywhere.
On Public & Hybrid Clouds
Alibaba Cloud VMware Service
Azure VMware Solution
Google Cloud VMware Engine
IBM Cloud for VMware Solutions
Oracle Cloud VMware Solutions
VMware Cloud on AWS
VMware Cloud on AWS GovCloud (US)
On Private & Local Clouds
Dell EMC VxRail
VMware Cloud on Equinix Metal
VMware on AWS Outposts
VMware Verified Cloud Providers
SEE ALL PRODUCTS
SaaS (Subscription) product version available
Main Menu
Solutions
Anywhere Workspace
Access Any App on Any Device Securely
App Platform
Build and Operate Cloud Native Apps
Cloud Infrastructure
Run Enterprise Apps Anywhere
Cloud Management
Automate and Optimize Apps and Clouds
Edge Infrastructure
Enable the Multi-Cloud Edge
Networking
Enable Connectivity for Apps and Clouds
Security
Secure Apps and Clouds
By Industry
Communications Service Providers
Department of Defense
Federal Government
Financial Services
Healthcare Providers
State and Local Government
VMware AI Solutions
Accelerate and ensure the success of your generative AI initiatives with multi-cloud flexibility, choice, privacy and control.
LEARN MORE
SEE ALL SOLUTIONS
SEE ALL INDUSTRIES
Main Menu
For Customers
Find a Cloud Provider
Find a Partner
VMware Marketplace
Work with a Partner
For Partners
Become a Cloud Provider
Cloud Partner Navigator
Get Cloud Verified
Learning and Selling Resources
Partner Connect Login
Partner Executive Edge
Technology Partner Hub
Work with VMware
Working Together with Partners for Customer Success
A new, simplified partner program to help achieve even greater opportunities for profitability.
READ NEW PARTNER FAQ
Main Menu
Tools & Training
VMware Customer Connect
VMware Trust Center
Learning & Certification
Tech Zone
Product Downloads
Product Trials
Cloud Services Engagement Platform
Hands-on Labs
Services
Professional Services
Customer Success
Support
VMware Customer Connect
Support Offerings
Skyline
Support Customer Welcome Center
Marketplace
Cloud Marketplace
VMware Marketplace
Videos
VMware Video Library
VMware Explore Video Library
Blogs & Communities
Blogs
Podcasts
News & Stories
Communities
Customers
Customer Stories
Events
VMware Explore
SpringOne
All Events & Webcasts
SEE ALL RESOURCES
Ellipsis
Products
Workstation Pro
Download VMware Workstation Pro
Download VMware Workstation Pro
VMware Workstation Pro is the industry standard desktop hypervisor for running virtual machines on Linux or Windows PCs. Start your free, fully functional 30-day trial today.
BUY ONLINE
VMware Workstation 17 Pro
Workstation 17 Pro improves on the industry defining technology with DirectX 11 and OpenGL 4.3 3D Accelerated graphics support, a dark mode user interface, support for Windows 11, , the vctl CLI for running and building containers and Kubernetes clusters, added support for the latest Windows and Linux operating systems, and more.
Use the links below to start your free, fully functional 30-day trial, no registration required.
Workstation 17 Pro for Windows
DOWNLOAD NOW
Workstation 17 Pro for Linux
DOWNLOAD NOW
Ready to Get Started?
CONTACT SALES
Also of Interest
Contact Sales
Download VMware Workstation Player
What is Kubernetes Cluster?
Company
About Us
Executive Leadership
News & Stories
Investor Relations
Customer Stories
Diversity, Equity & Inclusion
Environment, Social & Governance
AI at VMware
Careers
Blogs
Communities
Acquisitions
Office Locations
VMware Cloud Trust Center
COVID-19 Resources
Support
VMware Customer Connect
Support Policies
Product Documentation
Compatibility Guide
Terms & Conditions
California Transparency Act Statement
Hands-on Labs & Trials
YouTube
Contact Sales
Copyright © 2005-{year} Broadcom. All Rights Reserved. The term “Broadcom” refers to Broadcom Inc. and/or its subsidiaries.
Terms of Use
Your California Privacy Rights
Privacy
Accessibility
Trademarks
Glossary
Help
Cookie Settings
×
Your browser is not supported on VMware Customer Connect.
For the best experience, we recommend using one of these browsers.
Chrome
Firefox
EDGE
Safari
VMware虚拟机的下载与安装(附Win10简易安装教程)_在window上安装vmware虚拟机-CSDN博客
>VMware虚拟机的下载与安装(附Win10简易安装教程)_在window上安装vmware虚拟机-CSDN博客
VMware虚拟机的下载与安装(附Win10简易安装教程)
最新推荐文章于 2024-01-21 18:40:52 发布
Sumzeek丶
最新推荐文章于 2024-01-21 18:40:52 发布
阅读量10w+
收藏
182
点赞数
50
分类专栏:
VMware
文章标签:
vmware
windows
版权声明:本文为博主原创文章,遵循 CC 4.0 BY-SA 版权协议,转载请附上原文出处链接和本声明。
本文链接:https://blog.csdn.net/qq_21891843/article/details/115642230
版权
VMware
专栏收录该内容
4 篇文章
3 订阅
订阅专栏
一、VMware的下载
1.在VMware官网上侧导航栏中选择Workstation Pro,如下图所示。
2.选择自己想要的版本和操作系统,并点击转至下载。
3.点击立即下载后,获得VMware安装包。(如遇注册下载速度过慢,移步至文底下载博主的Workstation15.1.1版本)
二、VMware的安装
1.打开 “VMware-workstation-full” 安装包,点击下一步。
2.点击我接受,下一步。
3.默认安装在C盘,可以自己更改路径,路径不能有中文。
4.一直点击下一步,然后等待安装
5.完成安装
三、激活VMware
1.安装完成后,进入程序会要求输入密钥
2.输入密钥(可上网自行搜索)
3.激活完成后即可使用虚拟机
四、简易安装Win10
1.下载附录中的“cn_windows_10_multiple_editions_x64_dvd_6848463”
2.点击“创建新的虚拟机”
3.典型即可,下一步
4.选择“安装程序光盘映像文件”,并浏览选择刚刚下载的Win10简易版
5.随意填写全名,密钥可以不输入,点击下一步
6.默认路径还是C盘,根据自己需求更改路径,路径名最好不要有中文
7.建议存为单个文件,磁盘大小默认即可
8.点击完成后系统即开始自动安装Win10简易版
9.至此Win10简易版安装完成
五、附录
百度网盘, 提取码:3hjd
优惠劵
Sumzeek丶
关注
关注
50
点赞
踩
182
收藏
觉得还不错?
一键收藏
打赏
知道了
6
评论
VMware虚拟机的下载与安装(附Win10简易安装教程)
一、VMware的下载1.在VMware官网上侧导航栏中选择Workstation Pro,如下图所示。2.选择自己想要的版本和操作系统,并点击转至下载。3.点击立即下载后,获得VMware安装包。(如遇注册下载速度过慢,移步至文底下载博主的Workstation15.1.1版本)二、VMware的安装1.打开 “VMware-workstation-full” 安装包,点击下一步。2.点击我接受,下一步。3.默认安装在C盘,可以自己更改路径,路径不能有中文。4.一直点击下一步,然后等
复制链接
扫一扫
专栏目录
kubernetes集群搭建-CentOS7
qq_33791052的博客
12-12
1514
kubernetes集群搭建
1 . 准备基本环境
1.1 一台或多台安装了以下系统的物理机或者虚拟机
Ubuntu 16.04+
Debian 9+
CentOS 7
Red Hat Enterprise Linux (RHEL) 7
Fedora 25+
HypriotOS v1.0.1+
Flatcar Container Linux (tested with 2512.3.0)
1.2 一台或多台安装了以下系统的物理机或者虚拟机
每台机器至少分配2G内存
每台机器至少分配2 CPU
1
最新超详细VMware虚拟机下载与安装
12-21
作者: seriouszyx独立博客记录了日常学习总结
代码均可在 Github上找到(求Star)
VMware下载与安装
一、虚拟机的下载
1.进入VMware官网,点击左侧导航栏中的下载,再点击图中标记的Workstation Pro,如下图所示。
2.根据操作系统选择合适的产品,在这里以Windows系统为例,点击转至下载,如下图所示。
3.在1处可以选择版本,默认为最新版本。选择好版本后点击立即下载,下载速度很慢的话,建议科学上网。
二、虚拟机的安装
1.打开.exe文件, 即可开始安装。
2.安装位置默认在C盘下,在这里我选择安装在F盘,安装路径尽量不要有中文。
3.等
6 条评论
您还未登录,请先
登录
后发表或查看评论
win10安装VMware教程详解
01-10
首先下载VMware安装包:
双击安装:
点击:“uninstall”安装,这个过程需要一些时间
点击“Next”
选择典型或者自定义安装
这里我选择的是典型安装,点击“Next”:
选择是否检查更新?我选择否,点击“Next”::
帮助改善虚拟机,我选择否,点击“Next”::
勾选桌面快捷方式和开始菜单,,点击“Next”:
开始安装:
输入秘钥,点击Enter:
完成安装:
亲测好使。
您可能感兴趣的文章:今win10更新导致VMware workstation pro无法打开的解决方法VMware worksta
(二)VMware的使用
zhangruibo_code的博客
01-21
1076
VMware的使用
最新超详细VMware虚拟机下载与安装图文教程
09-29
主要介绍了VMware虚拟机下载与安装图文教程,本篇文章给大家介绍的非常详细,对大家的学习或工作具有一定的参考借鉴价值,需要的朋友可以参考下
虚拟机win10iso镜像文件下载
01-13
自己在用的虚拟机win10镜像文件,现在分享给大家,绝对好用,欢迎大家走捷径在此下载体验
vmware虚拟机安装教程16
09-15
vmware虚拟机安装教程16
VMware安装虚拟机(小白看了都会哦)
m0_73811591的博客
02-25
3万+
一、什么是VMwareVMware是一款运行在windows系统上的虚拟机软件,可以虚拟出一台计算机硬件,方便安装各类操作系统。如Windows、Macos、Linux、Unix等等。虚拟机(VM)是一种创建于物理硬件系统(位于外部或内部)、充当虚拟计算机系统的虚拟环境,它模拟出了自己的整套硬件,包括 CPU、内存、网络接口和存储器。通过名为虚拟机监控程序的软件,用户可以将机器的资源与硬件分开并进行适当置备,以供虚拟机使用。
VMware虚拟机安装(非常详细)从零基础入门到精通,看完这一篇就够了
leah126的博客
06-29
5万+
安装:选一下安装地址,一直下一步即可。(可能会要求重启电脑,重启即可)
安装虚拟机(VMware)保姆级教程(附安装包)
热门推荐
分享个人学习经历
10-12
40万+
帮助小白安装虚拟机,保姆级教程。如果你点击下一步出现了这个页面的话,那就证明你电脑里面已经有vmware了,就可以直接用了,如果你想重新安装,直接删除就好,再重新打开安装程序继续安装。
vmware虚拟机使用教程
xijieyuan2qi的博客
10-21
13万+
以下是我总结的虚拟机的一些经验【不一定正确,仅仅用作参考】
1.vmware选择什么版本比较好,越新的版本越好吗?
并不一定要选择最新的版本。可以选择vmware 12 pro ,这个版本好用。
2.使用教程
点击启动虚拟机
下一步下一步就可以
安装vmtools,安装后就可以...
VMware虚拟机下载与使用
久绊A的博客
01-21
3万+
VMware 是一款功能强大的桌面虚拟计算机软件,提供用户可在单一的桌面上同时运行不同的操作系统,和进行开发、测试 、部署新的应用程序的最佳解决方案。VMware可在一部实体机器上模拟完整的网络环境,以及可便于携带的虚拟机器,其更好的灵活性与先进的技术胜过了市面上其他的虚拟计算机软件。虚拟机指通过软件模拟的具有完整硬件系统功能的、运行在一个完全隔离环境中的完整计算机系统,在实体计算机中能够完成的工作在虚拟机中都能够实现。选择你要放入系统的快捷方式,点击下一步。我接受许可协议中的条款,点击下一步。
VMware虚拟机安装教程及使用方法分享
最新发布
03-05
vmware虚拟机安装教程VMware虚拟机安装教程及使用方法分享VMware虚拟机安装教程及使用方法分享VMware虚拟机安装教程及使用方法分享VMware虚拟机安装教程及使用方法分享VMware虚拟机安装教程及使用方法分享VMware...
VMware虚拟机安装CentOS 6.9图文教程
01-11
本文以Win7下安装的VMware虚拟机安装CentOS教程。 1、Win7安装VMware虚拟机比较简单,直接从官网下载VMware安装即可,这里不再叙述。 2、接着从CentOS官网直接下载CentOS 6.9的iso镜像文件。 3、打开VMware,点击...
最新超详细VMware虚拟机安装完整教程
VN520的博客
11-28
759
VMWare虚拟机软件是一个“虚拟PC”软件,它使你可以在一台机器上同时运行二个或更多Windows、DOS、LINUX系统。与“多启动”系统相比,VMWare采用了完全不同的概念。多启动系统在一个时刻只能运行一个系统,在系统切换时需要重新启动机器。
windows中安装VM虚拟机教程
X_pang的博客
07-22
695
VMware下载好后,安装镜像操作文件。我们就可以开始安装啦
进入主页点击创建新的虚拟机
点击自定义安装后 点击下一步
选取15 也可以根据自己的需求安装
大数据入门系列 1:全网最全,Windows 安装 VMware Workstation 虚拟机完整步骤及需要注意的问题
白鹿第一帅的 CSDN 博客
12-10
3769
学习大数据,就必须要有一台 Unix 或者 Linux 系统的电脑,苹果电脑首选就是最佳的选择,如果条件不支持,在 Windows 电脑上安装虚拟机 VMware Workstation,再在 VMware 里面安装 Linux 系统也是一种不错的选择,下面白鹿为大家奉上在 Windows 上安装 VMware 虚拟机完整步骤及在 VMware 虚拟机上安装 Ubuntu18.04.3 优麒麟版完整步骤。
VMware虚拟机Windows 10安装使用教程(非常详细)从零基础入门到精通,看完这一篇就够了
Karka_的博客
08-24
1万+
密钥初入计算机行业的人或者大学计算机相关专业毕业生,很多因缺少实战经验,就业处处碰壁。下面我们来看两组数据:2023届全国高校毕业生预计达到1158万人,就业形势严峻;国家网络安全宣传周公布的数据显示,到2027年我国网络安全人员缺口将达327万。一方面是每年应届毕业生就业形势严峻,一方面是网络安全人才百万缺口。6月9日,麦可思研究2023年版就业蓝皮书(包括《2023年中国本科生就业报告》《2023年中国高职生就业报告》)正式发布。2022届大学毕业生月收入较高的前10个专业。
VMware安装虚拟机详细教程
wsjslient的博客
10-16
2万+
VMware安装虚拟机目录一、VMware添加虚拟机二、虚拟机启动及配置三、IP地址、子网掩码、网关和域名
一、VMware添加虚拟机
在我们安装完VWware,下载好安装的操作系统的镜像文件后(这里我们是(centos7版本),可以开始安装了。
点击新建虚拟机
&n
vmware虚拟机下载安装教程win10
06-28
### 回答1:
1. 首先,从VMware官网下载VMware Workstation Player软件,并安装到您的Windows 10电脑上。
2. 打开VMware Workstation Player软件,点击“创建新的虚拟机”按钮。
3. 在“新建虚拟机向导”中,选择“典型(推荐)”选项,并点击“下一步”。
4. 在“选择安装媒介”中,选择“使用ISO映像文件”选项,并点击“浏览”按钮,选择您要安装的Windows 10镜像文件。
5. 在“选择操作系统”中,选择“Microsoft Windows”选项,并选择您要安装的Windows 10版本。
6. 在“命名虚拟机”中,为您的虚拟机命名,并选择虚拟机存储的位置。
7. 在“处理器配置”中,选择您希望为虚拟机分配的CPU核心数和内存大小。
8. 在“网络类型”中,选择“桥接网络”选项,以便虚拟机可以与主机共享网络连接。
9. 在“虚拟磁盘”中,选择“创建新的虚拟磁盘”选项,并选择虚拟磁盘的大小和存储位置。
10. 点击“完成”按钮,完成虚拟机的创建。
11. 点击“启动虚拟机”按钮,开始安装Windows 10操作系统。
12. 按照Windows 10安装向导的提示,完成Windows 10的安装。
13. 安装完成后,您可以在VMware Workstation Player中打开您的Windows 10虚拟机,并开始使用它。
### 回答2:
VMware虚拟机是一款功能强大的虚拟机软件,它可以在主机系统中模拟出一个独立的计算机环境。它的主要作用是可以让用户在同一台计算机上运行多个不同的操作系统,从而实现多系统间的切换,使得用户不用另外购买多台计算机,就可以方便地实现多系统的管理、测试和开发。在本篇文章中,我将向大家介绍一下vmware虚拟机的下载安装教程。
1. 下载VMware虚拟机
首先,我们需要下载并安装VMware虚拟机软件。我们可以在VMware官网上下载最新版本的VMware虚拟机,具体下载地址为:https://www.vmware.com/,在页面的导航栏可以找到“Downloads”选项,选择“Desktop & End-User Computing”进行下载,根据自己的需要选择语言和版本即可。
2. 安装VMware虚拟机
下载完成后,我们可以直接运行安装程序开始安装VMware虚拟机软件。按照安装程序提示进行安装,一路“下一步”直到安装完成。安装完成后,我们就可以打开VMware虚拟机软件进行配置。
3.创建一个虚拟机
要创建一个虚拟机,我们需要选择左侧的“Create a New Virtual Machine”选项,按照提示完成虚拟机配置过程。在配置过程中,我们需要选择安装的操作系统类型和版本,配置虚拟机硬盘的容量和网络类型等。
4.在虚拟机上安装操作系统
完成虚拟机配置后,我们需要在虚拟机上安装操作系统。我们可以选择在虚拟机中加载一个操作系统光盘或者使用镜像文件进行安装。安装完成后,我们就可以在虚拟机中运行安装好的操作系统了。
总结
这就是vmware虚拟机的下载安装教程,只要按照上述步骤操作,相信大家都可以成功地安装和使用VMware虚拟机。VMware虚拟机是软件测试、开发和多系统管理的好帮手,它可以让我们更加方便地进行各种操作系统和软件的测试和开发,提高我们的工作效率。
### 回答3:
VMware是一款非常常用的虚拟机软件,可以在一台电脑上运行多个不同操作系统,极大地方便了开发者和测试人员的工作。以下是VMware虚拟机下载安装教程win10:
1. 首先要下载VMware软件安装包。可以在官网上下载,或者在一些软件下载网站上寻找。
2. 下载完成后,双击安装包进行安装。这是一个标准的安装过程,按照提示一步一步进行即可。注意选择正确的安装路径,如果需要更改安装语言,也可以在这一步进行。
3. 安装完成后,打开VMware,点击“新建虚拟机”。进入新建虚拟机向导,选择一个虚拟机操作系统。在win10下,我们可以选择“Windows”操作系统,然后再选择版本。
4. 接下来设置虚拟机的配置,包括虚拟机名称、虚拟机大小、最大内存、处理器数量等。这些设置根据自己的需求进行调整,不同的设置会影响虚拟机实际使用效果。
5. 然后,选择虚拟机所在磁盘的位置和大小。如果是新建虚拟机,可以直接使用VMware推荐的默认设置即可。
6. 设置完成后,接下来是选择安装系统的方式。可以选择从光盘安装,也可以选择从系统盘文件安装。在win10下,我们一般选择安装文件,将win10镜像文件加载到VMware中,就可以开始安装了。
7. 安装完成后,可以在VMware中打开虚拟机,并进行系统设置和软件安装等等。如果需要从外部访问这个虚拟机的话,还需要设置网络。
以上就是VMware虚拟机下载安装教程win10的详细步骤。需要注意的是,虚拟机在使用时也需要根据自己的需求进行优化和调整,以获得更好的使用效果。
“相关推荐”对你有帮助么?
非常没帮助
没帮助
一般
有帮助
非常有帮助
提交
Sumzeek丶
CSDN认证博客专家
CSDN认证企业博客
码龄9年
暂无认证
36
原创
29万+
周排名
5万+
总排名
25万+
访问
等级
821
积分
108
粉丝
274
获赞
66
评论
1417
收藏
私信
关注
热门文章
VMware虚拟机的下载与安装(附Win10简易安装教程)
149883
VS2019:scanf返回值被忽略
17844
【零基础】计算机三级网络技术备考指南
10575
LaTex论文编写常用代码
8873
Ubuntu替换清华源
7986
分类专栏
PAT
2篇
图形学
3篇
C#
8篇
单片机
2篇
Linux
3篇
Python
2篇
VMware
4篇
安装教程
3篇
学习笔记
11篇
最新评论
【2023考研】双非二本非科班一战上岸杭电经验帖
qwert_2333:
赞!太优秀了!
VMware虚拟机的下载与安装(附Win10简易安装教程)
2301_79447329:
怎末找不到安装程序光盘映像文件
用C#编写一个自用单词测试程序
CSDN-Ada助手:
多亏了你这篇博客, 解决了问题: https://ask.csdn.net/questions/8038027, 请多输出高质量博客, 帮助更多的人
【GAMES101】作业2学习总结
Sumzeek丶:
为了维护深度信息
【GAMES101】作业2学习总结
Leonardo__Chen:
你好吗,请问在优化MSAA的时候使用维护数组的目的是什么
最新文章
Latex排版SIGGRAPH总结(持续总结中...)
【GAMES101】作业2学习总结
【GAMES101】作业1学习总结
2023年8篇
2022年13篇
2021年15篇
目录
目录
分类专栏
PAT
2篇
图形学
3篇
C#
8篇
单片机
2篇
Linux
3篇
Python
2篇
VMware
4篇
安装教程
3篇
学习笔记
11篇
目录
评论 6
被折叠的 条评论
为什么被折叠?
到【灌水乐园】发言
查看更多评论
添加红包
祝福语
请填写红包祝福语或标题
红包数量
个
红包个数最小为10个
红包总金额
元
红包金额最低5元
余额支付
当前余额3.43元
前往充值 >
需支付:10.00元
取消
确定
下一步
知道了
成就一亿技术人!
领取后你会自动成为博主和红包主的粉丝
规则
hope_wisdom 发出的红包
打赏作者
Sumzeek丶
你的鼓励将是我创作的最大动力
¥1
¥2
¥4
¥6
¥10
¥20
扫码支付:¥1
获取中
扫码支付
您的余额不足,请更换扫码支付或充值
打赏作者
实付元
使用余额支付
点击重新获取
扫码支付
钱包余额
0
抵扣说明:
1.余额是钱包充值的虚拟货币,按照1:1的比例进行支付金额的抵扣。 2.余额无法直接购买下载,可以购买VIP、付费专栏及课程。
余额充值
VMware虚拟机17下载-VMware Workstation Pro官方版17.5.1(附激活秘钥) - 系统之家
VMware虚拟机17下载-VMware Workstation Pro官方版17.5.1(附激活秘钥) - 系统之家
系统之家 - 系统光盘下载网站!
系统之家
软件
综合
Win10
Win7
教程
资讯
搜 索
热搜:QQ管家
金山毒霸
鲁大师
Office 2010
office 2007
系统之家一键重装
首页
Win10系统
Win7系统
Win11系统
XP系统
办公之家
一键重装
教程
其他
IT资讯
Win8系统
Linux系统
MacOS系统
鼠标指针
软件下载
网络软件
系统工具
图形图像
应用软件
行业软件
杀毒安全
游戏娱乐
联络聊天
媒体工具
当前位置:系统之家 > 电脑软件 > VMware Workstation Pro
VMware Workstation Pro V17.5.1.23298084 官方版
历史版本
VMware Workstation Pro V17.5.0 官方版(附激活秘钥)
大小:523.86 MB
语言:简体中文
授权:免费软件
星级评价 :
软件分类:操作平台
更新:2024-02-28
支持系统:WinAll、Win10、Win7、WinXP
安全检测:
360安全卫士
360杀毒
电脑管家
标签 :
VMware虚拟机虚拟机
97.60%
2.40%
下载VMware虚拟机的还下载了
VMware Player487.03 MB/简体中文VMware Workstation607.9 MB/简体中文VMware Workstation绿色版561.99 MB/简体中文VMware Workstation Pro561.99 MB/简体中文
软件介绍
相关教程
下载地址
特色推荐
网友评论
VMware Workstation Pro是一款功能强大的桌面虚拟计算机软件,支持在单台计算机上运行多个虚拟机实例,可进行高级虚拟化设置和管理。不论你是一名开发人员、测试人员还是系统管理员,该软件都能满足你的需求并提供卓越的虚拟化体验。有需要的朋友们快快前来下载吧!
软件功能
虚拟机创建与管理:可以创建、运行、暂停和关闭虚拟机,可以设置虚拟机的硬件配置和网络设置。
快照管理:可以随时保存虚拟机的快照,以便在需要时恢复到某个特定的状态,方便进行实验或测试。
虚拟机克隆和迁移:可以克隆现有的虚拟机,创建新的虚拟机,也可以将虚拟机迁移到其他物理机上。
虚拟机共享和访问:可以将虚拟机共享给其他人,或者访问其他人共享的虚拟机,方便合作和交流。
虚拟机和主机互联:可以设置虚拟机和主机之间的文件共享和剪贴板共享,方便在虚拟机和主机之间交换数据。
虚拟机性能优化:可以调整虚拟机的性能参数,如CPU和内存分配,以获得更好的性能和稳定性。
安装教程
1. 在本站下载解压后即可获得软件安装包。
2. 双击.exe程序即可进入软件安装界面,正在加载安装程序。
3. 正在准备安装程序。
4. 如图所示,进入安装向导。
5. 紧接着,如图所示勾选许可协议,点击我接受,然后下一步。
6. 选择安装位置以及附加功能,一般默认即可。
7. 选择产品更新以及用户体验计划。
不建议勾选,更新及客户体验计划对网络有一定的要求,一般会更新不成功,具体原因懂的都懂。
8. 根据自身情况选择创建快捷方式。
9. 确认开始安装。
10. 正在安装,等待安装完成。
11. 安装完成:
①若有许可证可以点击【输入许可证】;
②若没有许可证,可以直接点击【完成】,一般有一段时间的试用期;
12. 搞定上面这些,就完成安装啦。
13. 在桌面上,可以打开查看预览程序。
软件特别说明 MC60H-DWHD5-H80U9-6V85M-8280D
相关教程
虚拟机关机命令有哪些?虚拟机关机命令介绍
VMware添加不了虚拟机怎么办?VMware添加不了...
Win11运行VMware蓝屏怎么办?四种方法搞定!
VMware虚拟机打不开怎么办?VMware虚拟机无法...
Vmware虚拟机单独连接wifi网络?Vmware虚拟机...
【超详细】VMware虚拟机网络配置介绍
【超详细】VMware虚拟机网络配置介绍
VMware虚拟机桥接模式连不上网的解决教程
VMware虚拟机桥接模式连不上网的解决教程
VMware虚拟机无法连接虚拟设备怎么办?一招教...
下载地址
PC版
下载安装、资源包有误、报错等问题向我们
反馈!
下载地址:
广东电信下载
山东电信下载
江苏移动下载
浙江移动下载
北京联通下载
河北联通下载
特色推荐
u精灵U盘制作工具 V2.6.9
星级评价 :
日期:08-21
立即下载
grub4dos V0.4.4 绿色版
星级评价 :
日期:08-30
立即下载
VMware Workstation Pro V1
星级评价 :
日期:06-19
立即下载
黑鲨装机大师 V12.8.50.195
星级评价 :
日期:11-17
立即下载
通用U盘启动盘制作工具 V2.
星级评价 :
日期:01-01
立即下载
VMware Workstation Pro V1
星级评价 :
日期:01-20
立即下载
厂商其他下载
电脑版
安卓版
iOS版
发表评论
共0条
验证码
没有更多评论了
评论就这些咯,让大家也知道你的独特见解
立即评论
以上留言仅代表用户个人观点,不代表系统之家立场
其他版本
本类推荐
总
月
1
VMware Workstation Pro(虚拟机) V16.2.2 免费版
操作平台
下载
2
VMware Workstation V17.0.1 Pro 官方专业版
操作平台
下载
3
VMware Workstation Pro V16.2.3 中文版
操作平台
下载
4
华为鸿蒙系统 V3.3.5 官方电脑版
操作平台
下载
5
MS-DOS V7.10 完整安装版
操作平台
下载
6
MediaCreationTool(Win10升级工具) V10.0.19041.572 官方安装版
操作平台
下载
1
VMware Workstation Pro V17.5.1.23298084 官方版
操作平台
下载
2
VMware Player V17.5 中文版
操作平台
下载
装机必备
腾讯QQ
抖音
腾讯电脑管家
360安全卫士
dll修复工具
钉钉
一键C盘清理工具
酷我音乐
360安全浏览器
WPS Office
Office2007
微信电脑版
更多+
最新软件
饿了么商家版
饿了么商家版是为餐饮商家打造的订单管理与经营分析软件。饿了么商家版支持商家实时接收、处理并跟踪外卖订单,确保顾客需求得到及时满足。通过软件,商家可以轻松管理订单、调整营业状态、查看...
美团外卖商家版
美团外卖商家版拥有实时接收并处理外卖订单的功能,助力商家高效管理店铺订单,提升工作效率。商家可以通过该软件查看订单详情、管理菜品、设置营业状态等,全方位地管理店铺。软件界面简洁明了...
PowerToys
PowerToys是微软的一款小工具软件,可以用于高级用户调整和简化 Windows 操作,以提高效率。此次 V0.79.0 版本更新中调整了 Color Picker Tool 界面,让其更契合 Windows 11 整体风格,同时还修...
比特彗星
比特彗星作为世界范围内常用的下载工具,应用面非常广泛。拥有独有长效种子功能,可大幅度提高下载速度,延长种子寿命,并具有磁盘缓存提速服务,有边下载边播放的独有技术,可满足你日常下载使...
有道词典
有道词典是一款十分专业的翻译软件,该软件内置了单词翻译、句子翻译、文档翻译等功能,除了常用的英汉互译外,还支持108种语言的在线翻译,能够轻松应对常用语种。另外人工翻译可以帮助用户翻...
必剪MAC版
必剪官方MAC是一款由bilibili推出的视频剪辑软件,该软件不仅能够帮助用户一键语音转字幕,自动对齐超便捷,并且拥有海量的素材可以随意使用,而且必剪账号互通,投稿快人一步,让用户更方便的...
热门系统推荐
1
【三月更新】Windows10 22H2 19045.4123 X64 官方正式版
2
【干净不带软件】真正纯净版的Win10 64位 专业版系统
3
老机专用Ghost Win7 64位流畅旗舰版
4
【纯净・不捆绑】真正纯净版的Win7 64位旗舰版系统
5
【老机升级首选】Windows10 64位 低占用专业精简版
软件专题
2023年电脑必备的办公软件推荐
好用的办公记事电脑软件推荐
大学生笔记本电脑软件推荐
微软Office办公软件有哪些
Win10补丁包官方下载
Win7补丁包官方下载
好用的办公笔记软件推荐
微软pe系统制作工具
戴尔电脑常用办公软件推荐
高效办公软件下载推荐
Win11最新补丁下载
好用的一键重装系统软件推荐
官方交流群
软件收录
您好,如有软件收录需求,请将软件打包,并附上软件名称、软件介绍、软件相关截图、软件iocn、软著、营业执照(个人没有营业执照请提供对应的开发者身份证正反面以及手持身份证本人照片),发送至邮箱xitongzhijia@qq.com 收起>>
VMware Workstation Pro正在下载,用户还下载了
关闭
u精灵盘启动制作装机工具
grub4dos
VMware Workstation Pro
黑鲨装机大师
通用U盘启动盘制作工具
VMware虚拟机
群晖NAS系统
VMware Workstation Pro
Remix OS
轻量级图文编辑器
Microsoft Virtual PC(虚拟机)64位
VMware Workstation
小马一键重装系统
Windows7
MSDOS8.0原版镜像
深山红叶pe工具箱
windows to go辅助工具
Oracle VM VirtualBox
VMware Workstation Pro正在下载,用户还下载了
关闭
更多(个)+
u精灵盘启动制作装机工具
推荐
grub4dos
VMware Workstation Pro
黑鲨装机大师
通用U盘启动盘制作工具
VMware虚拟机
推荐
群晖NAS系统
VMware Workstation Pro
Remix OS
Windows VM | Workstation Pro | VMware
Windows VM | Workstation Pro | VMware
Skip to Promo
Skip to main content
Global Search
SUGGESTED SEARCHES
Store
Login
Cloud Services Console
Customer Connect
Partner Connect
Products
Solutions
Partners
Resources
Main Menu
Cloud Services Console
Customer Connect
Partner Connect
Search
CONTACT SALES
Global Search
SUGGESTED SEARCHES
Main Menu
Anywhere Workspace
Access Any App on Any Device Securely
Horizon
Horizon Cloud
Workspace ONE
Workspace ONE UEM
App Platform
Build and Operate Cloud Native Apps
Tanzu
Cloud & Edge Infrastructure
Run Enterprise Apps Anywhere
Cloud Foundation
SD-WAN/SASE
Telco Cloud
vSAN
vSphere
VMware Cloud Disaster Recovery
Cloud Management
Automate and Optimize Apps and Clouds
VMware Aria
CloudHealth
Skyline
Desktop Hypervisor
Manage apps in a local virtualization sandbox
Fusion for Mac
Workstation Player
Workstation Pro
Security & Networking
Connect and Secure Apps and Clouds
Carbon Black Cloud
Carbon Black Endpoint
NSX
NSX Advanced Load Balancer
NSX Distributed Firewall
Run VMware on any Cloud. Any Environment. Anywhere.
On Public & Hybrid Clouds
Alibaba Cloud VMware Service
Azure VMware Solution
Google Cloud VMware Engine
IBM Cloud for VMware Solutions
Oracle Cloud VMware Solutions
VMware Cloud on AWS
VMware Cloud on AWS GovCloud (US)
On Private & Local Clouds
Dell EMC VxRail
VMware Cloud on Equinix Metal
VMware on AWS Outposts
VMware Verified Cloud Providers
SEE ALL PRODUCTS
SEE PRICING
SaaS (Subscription) product version available
Main Menu
Solutions
Anywhere Workspace
Access Any App on Any Device Securely
App Platform
Build and Operate Cloud Native Apps
Cloud Infrastructure
Run Enterprise Apps Anywhere
Cloud Management
Automate and Optimize Apps and Clouds
Edge Infrastructure
Enable the Multi-Cloud Edge
Networking
Enable Connectivity for Apps and Clouds
Security
Secure Apps and Clouds
By Industry
Communications Service Providers
Department of Defense
Federal Government
Financial Services
Healthcare Providers
State and Local Government
VMware AI Solutions
Accelerate and ensure the success of your generative AI initiatives with multi-cloud flexibility, choice, privacy and control.
LEARN MORE
SEE ALL SOLUTIONS
SEE ALL INDUSTRIES
Main Menu
For Customers
Find a Cloud Provider
Find a Partner
VMware Marketplace
Work with a Partner
For Partners
Become a Cloud Provider
Cloud Partner Navigator
Get Cloud Verified
Learning and Selling Resources
Partner Connect Login
Partner Executive Edge
Technology Partner Hub
Work with VMware
Working Together with Partners for Customer Success
A new, simplified partner program to help achieve even greater opportunities for profitability.
READ NEW PARTNER FAQ
Main Menu
Tools & Training
VMware Customer Connect
VMware Trust Center
Learning & Certification
Tech Zone
Product Downloads
Product Trials
Cloud Services Engagement Platform
Hands-on Labs
Services
Professional Services
Customer Success
Support
VMware Customer Connect
Support Offerings
Skyline
Support Customer Welcome Center
Marketplace
Cloud Marketplace
VMware Marketplace
Videos
VMware Video Library
VMware Explore Video Library
Blogs & Communities
Blogs
Podcasts
News & Stories
Communities
Customers
Customer Stories
Events
VMware Explore
SpringOne
All Events & Webcasts
SEE ALL RESOURCES
Ellipsis
Products
Workstation Pro
Desktop Hypervisor
VMware Workstation Pro
Run Windows, Linux and BSD virtual machines on a Windows or Linux desktop with VMware Workstation Pro, the industry standard desktop hypervisor.
BUY ONLINE
Overview
Compare
FAQ
Resources
Overview
Compare
FAQ
Resources
Build and Test for Any Platform with VMware Workstation Pro
Try Workstation 17 Pro
Includes a Dark Mode user interface, DirectX 11 Graphics, support for Kubernetes and containers, Hyper-V and WSL2 support and more.
DOWNLOAD TRIAL
Buy Workstation Pro Today
Done evaluating? Make Workstation 17 Pro yours today.
BUY ONLINE
Build Virtual Machines on the Desktop
Build, test and demo software across an array of different devices, platforms and clouds. IT professionals, developers and businesses rely on Workstation Pro every day to support their projects and customers. Workstation Pro makes it easy to run complex local virtual environments to simulate operating systems, platforms and clouds, all from the same desktop PC.
Run VMs and Containers on a Single PC
Deploy local OCI containers and Kubernetes clusters with VM isolation, virtual networking and virtual resource options through the vctl CLI tool.
Develop and Test for Any Platform
Fix more bugs and ship quality code on time using Workstation Pro in development and testing. Virtualize nearly any x86 operating system available today on a desktop PC.
Enjoy Baked-In vSphere and ESXi Support
Run ESXi and vCenter as virtual machines on the desktop, and connect to a remote vSphere environment for quick VM access and basic management tasks.
Run Secure and Isolated Desktops
Run a secure second desktop with different privacy settings, tools and networking configurations for online protection, or to take “snapshots” that can be restored later.
Workstation Pro Features
Virtual Machines
Rely on the same hypervisor technology that powers vSphere to run virtual machines and guest operating systems.
High-Performance 3D Graphics
Gain a fluid and responsive experience for running 3D applications. Workstation Pro supports DirectX 11 and now OpenGL 4.3 in virtual machines.
Containers and Kubernetes Clusters
Developers on Windows have a new CLI tool, vctl, that can build and run containers and Kubernetes clusters with VM-level isolation and networking.
Powerful Virtual Networking
Create and configure complex IPv4 and IPv6 virtual networks for VMs, with added network latency and bandwidth simulations to help recreate real-world scenarios.
Use Cases
Solutions for IT Professionals
Design, test and demo software solutions for nearly any device, platform or cloud.
LEARN MORE
Solutions for Developers
Build and test apps and operating systems with ease.
LEARN MORE
Solutions for Businesses
Enable BYO by delivering corporate desktops and apps to any user, anywhere.
LEARN MORE
IT Pros
Developers
Businesses
System Requirements
General System Requirements
VMware Workstation runs on standard x86-based hardware with 64-bit Intel and AMD processors, and on 64-bit Windows or Linux host operating systems. For more detail, see our System Requirements documentation.
System Requirements
A compatible 64-bit x86/AMD64 CPU launched in 2011 or later *
1.3GHz or faster core speed
2GB RAM minimum/ 4GB RAM or more recommended
General Host OS Requirements
VMware Workstation Pro and Player run on most 64-bit Windows or Linux host operating systems:
Windows 10
Windows Server 2019
Windows Server 2016
Windows Server 2012
Windows 8
Ubuntu
Red Hat Enterprise Linux
CentOS
Oracle Linux
openSUSE
SUSE Linux Enterprise Server
Note that Windows 7 hosts are no longer supported, Workstation 16 will not function on them.
Workstation Pro installation:
VMware Workstation 17 supports hundreds of 32-bit and 64-bit guest operating systems.
Here is a list of the most popular:
Windows 11
Windows 10
Windows 7
Windows XP
Ubuntu
RedHat
SUSE
Oracle Linux
Debian
Fedora
openSUSE
Mint
CentOS
Solaris, FreeBSD, and various other Linux Distros
See the VMware Compatibility Guide for a complete list of supported host and guest operating systems.
Guest Operating Systems
For Hyper-V Enabled Hosts:
CPU Requirements :
Intel Sandy Bridge or a newer CPU
AMD Bulldozer or a newer CPU
Host Operating Systems:
Windows 10 2004
Minimum Requirements to Run Container Runtime on Workstation Windows Host Operating Systems:
Windows 10 1809 or higher
Minimum Requirements to Dark Theme support on Workstation Windows Host Operating Systems:
Windows 10 1809 or higher
For 3D Hardware Accelerated Graphics Support:
Hardware Requirements:
For Windows hosts, a GPU that supports DirectX 11 is required.
For Linux hosts, the latest NVIDIA proprietary drivers are required.
For Linux hosts, AMD devices are not supported
Software Requirements:
64-bit Host Operating System:
Windows 8 or higher
GNU/Linux with NVIDIA drivers that support OpenGL 4.5 and above
Guest Operating System
Windows 7 or higher
GNU/Linux with vmwgfx
* With exception, the following CPUs are not supported:
Intel Atom processors based on the 2011 “Bonnell” micro-architecture (e.g. Atom Z670/Z650; Atom N570)
Systems using Intel Atom processors based on the 2012 “Saltwell” micro-architecture (e.g. Atom S1200, Atom D2700/D2500, Atom N2800/N2600.
Systems using AMD processors based on the “Llano” and “Bobcat” micro-architectures (e.g. code-named “Hondo”, “Ontario”, “Zacate”, “Llano”)
In addition, the following CPUs are supported:
Intel processors based on the 2010 “Westmere” micro-architecture (e.g. Xeon 5600, Xeon
3600, Core i7-970, Core i7-980, Core i7-990)
For a complete list of supported host and guest the operating systems visit the VMware Compatibility Guide.
Related Products
Explore other VMware products for desktop virtualization, including VMware Fusion Pro for Mac and Workstation Player to run a single virtual machine on a PC.
VMware Fusion
Virtual machines for Mac
VMware Workstation Player
Free local virtualization solution for Windows and Linux
vSphere
Server virtualization software
Workstation Player or Workstation Pro - Choose the Right Version for You
General
Workstation Player
Workstation Pro
Create New VMs
Create Large VMs (32CPU, 128GB RAM)
Convert PC into a virtual machine
Mass Deployment
Host Guest Integration
Workstation Player
Workstation Pro
Host/Guest File Sharing
Shared/Mirrored Folders
One-Click SSH to Linux VM
Run VMs with Different View Modes
Unity View Mode (Windows guests only)
Graphics
Workstation Player
Workstation Pro
3D graphics with DX11 and OpenGL 4.3 support
Large Graphics Memory: 8GB
Device Support
Workstation Player
Workstation Pro
4K / 5K / Retina Display Support
Support a Wide Range of Virtual Devices
USB Smart Card Reader Support
USB 3.1 Device Support
Assistive Device Support (Section 508 Compliant)
Multi-Language Keyboard Support
Virtual Trusted Platform Module Device
Virtual NVMe Device
Security Features
Workstation Player
Workstation Pro
Microsoft Virtualization Based Security (Guest) Support
Virtual Trusted Platform Module (vTPM)
UEFI Boot Support
UEFI Secure Boot Support
GPU Sandbox Renderer
Snapshots
Create/Manage Encrypted VM
Host Operating Systems
Workstation Player
Workstation Pro
Windows 10 Host
Linux - Ubuntu, CentOS, Debian, Fedora,RHEL, SUSE, openSUSE
Guest Operating Systems
Workstation Player
Workstation Pro
Over 200 Supported OSs (Linux, older Windows, BSD)
Windows 10 Guests
macOS Guests
Windows Host Specific Features
Workstation Player
Workstation Pro
Windows 10 or 11 Hosts
DX12 Rendering Engine
Hyper-V Mode Support (Device Guard, WSL)
Linux Host Specific Features
Workstation Player
Workstation Pro
Vulkan Rendering Engine
Host Support - Ubuntu, CentOS, Debian, Fedora, RHEL, SUSE, openSUSE
Advanced Features
Workstation Player
Workstation Pro
Command Line Operation: vmrun and VIX
vCenter Server Appliance Easy Deploy
REST API
vctl container CLI
Virtual Network Customization (NAT, network rename)
Virtual Network Simulation (Packet Loss, Latency, Bandwidth)
Connect to remote vSphere host
Create Linked Clones
Create Full Clones
Encrypt VMs
Licensing
Workstation Player
Workstation Pro
Free for Personal Use
Commercial License
Trial License
Product
How does VMware Workstation Pro work?
VMware Workstation Pro works by creating fully isolated, secure virtual machines that encapsulate an operating system and its applications. The VMware virtualization layer maps the physical hardware resources to the virtual machine's resources, so each virtual machine has its own CPU, memory, disks, and I/O devices, and is the full equivalent of a standard x86 machine. VMware Workstation Pro installs onto the host operating system and provides broad hardware support by inheriting device support from the host.
What types of applications can I run in a virtual machine?
Any application that will run on a standard PC will run inside a virtual machine on VMware Workstation Pro. VMware Workstation Pro is the equivalent of a full PC, with full networking and devices — each virtual machine has its own CPU, memory, disks, I/O devices, etc. This allows you to run any application that runs on the supported guest operating systems, including Microsoft Office, Adobe Photoshop, Apache Web Server, Microsoft Visual Studio, Kernel debuggers, Firewalls, VPN software and much more.
Installation
What kind of hardware do I need to run VMware Workstation Pro?
VMware Workstation Pro runs on most standard x86-based hardware with 64-bit Intel and AMD processors and on 64-bit Windows or Linux host operating systems. Please review the CPU requirements before purchase, as some older CPU’s are no longer compatible. VMware recommends 1.2 GB of available disk space for the application. Additional hard disk space required for each virtual machine. Please refer to vendors recommended disk space for specific guest operating systems.
Does Workstation 17 Pro support 32-bit operating systems?
Workstation 17 Pro requires a 64-bit operating system on the host PC, but you can still run your favorite 32-bit Windows and Linux guest operating systems inside a virtual machine.
Downloads and Trials
How can I download VMware Workstation Pro?
You can download VMware Workstation Pro software from the Workstation Pro Download page.
Can I convert my trial license to a permanent license?
After the evaluation period has expired, you will be prompted to enter a license key. If you have purchased the product you will have received a new license key. Enter the purchased license key when prompted to unlock the full "unlimited" version of the software. To take advantage of complimentary email support for up to 30 days, your license key must be registered. If you purchased the product from the VMware Online store, your license key is automatically registered. If you purchased from a reseller, you need to manually register your license key in My VMware. Please consult this KB article for detailed instructions on license key registration.
Licensing and Upgrades
How do I purchase Workstation 17 Pro upgrades?
VMware Workstation 17 Pro upgrades are available for purchase on the VMware online store or through VMware resellers.
IMPORTANT: When you install a new version of Workstation, the previous version will be uninstalled from your system. Therefore, we recommend that you proceed with the upgrade only if you have a new license key. Your existing virtual machines will not be affected.
What If I Have an Older Version of VMware Workstation, Am I Eligible to Buy an Upgrade?
Customers with versions of VMware Workstation v14 and older will need to purchase a new license. Customers of v15 and greater are eligible for upgrade pricing discounts.
Support
When does complimentary support start?
Complimentary support starts when your VMware Workstation Pro license is registered. Registration takes place automatically if you purchase your product from the VMware Online store. If you purchased from a reseller, you need to register your license in My VMware. Please consult this KB article for detailed instructions on license key registration.
How long does complimentary support last?
Complimentary support for VMware Fusion Player and VMware Fusion Pro is valid for 30 days from product registration.
SEE ALL
Sort By
Category
A to Z
Z to A
Results
Show Filters
Hide Filters
Technical Documentation
Communities
Training & Support
Sort By
Category
A to Z
Z to A
We couldn't find a match for given
Technical Documentation
Resource User Guide
Technical Documentation
Documentation and Release Notes
Technical Documentation
We couldn't find a match for given
Communities
@vmw_workstation on Twitter
Communities
Workstation Blog
Communities
VMware Workstation Community
Communities
We couldn't find a match for given
Training & Support
Support Center
Training & Support
Ready to Get Started?
CONTACT SALES
Also of Interest
Contact Sales
Download VMware Workstation Pro
Download VMware Workstation Player
Company
About Us
Executive Leadership
News & Stories
Investor Relations
Customer Stories
Diversity, Equity & Inclusion
Environment, Social & Governance
AI at VMware
Careers
Blogs
Communities
Acquisitions
Office Locations
VMware Cloud Trust Center
COVID-19 Resources
Support
VMware Customer Connect
Support Policies
Product Documentation
Compatibility Guide
Terms & Conditions
California Transparency Act Statement
Hands-on Labs & Trials
YouTube
Contact Sales
Copyright © 2005-{year} Broadcom. All Rights Reserved. The term “Broadcom” refers to Broadcom Inc. and/or its subsidiaries.
Terms of Use
Your California Privacy Rights
Privacy
Accessibility
Trademarks
Glossary
Help
Cookie Settings
×
Your browser is not supported on VMware Customer Connect.
For the best experience, we recommend using one of these browsers.
Chrome
Firefox
EDGE
Safari
VMware Workstation Pro 17虚拟机软件详细安装教程 - 知乎
VMware Workstation Pro 17虚拟机软件详细安装教程 - 知乎切换模式写文章登录/注册VMware Workstation Pro 17虚拟机软件详细安装教程dshboom保持热爱,奔赴山海一、VMware软件介绍 VMware Workstation是一款功能强大的桌面虚拟计算机软件,提供用户可在宿主机操作系统上同时运行不同的操作系统(虚拟化技术),所运行的操作系统可方便的进行复制和移动,突破传统架构的限制。本文将以VMware Workstation Pro 17 for Windows为例演示VMware Workstation的安装。二、VMware下载VMware官网:https://www.vmware.com/VMware中文官网:https://www.vmware.com/cn.html您也可以选择我提供的百度网盘地址下载VMware Workstation Pro 17 for Windows链接:https://pan.baidu.com/s/1dCmgwmiGH-EOrh3v8gFuIA?pwd=zvcm 提取码:zvcm切换语言注:如果您进入的网站英文界面,按以下操作可更改语言为中文。1.点击右上角“语言“图标。2.点击”Asia“下的”China(简体中文)“即可修改网站语言为简体中文。若您有其他的需求,可自行选择所需要的语言。3.如果出现相应的中文(或您所选的其他语言)界面,则代表语言修改成功。下载VMware Workstation在VMware官网中下载最新的VMware Workstation产品1.在网站首页中点击“产品”选项2.找到“桌面平台虛擬化管理程序”选项栏,我们可以看到三个子选项,第一个是Mac OS操作系统使用的VMware虚拟机软件,第二个是VMware Workstation Player(免费版),第三个是VMware Workstation Pro。您可以根据您的需要选择合适的产品。本教程中以Workstation Pro为例演示安装过程。注:Mac版安装过程与本教程所展示的Windows版本有所差异3.若您点击了Workstation Pro按钮,将会跳转到如图所示的网页,若您需要购买VMware产品,您可以选择“在线购买”获得VMware的服务。对于个人试用,可以向下滑动找到“下载试用版”试用软件。4.点击“下载试用版”。注:此时网页将跳转为英文界面。5.向下滑动,找到如下界面。注:您可以选择您需要的版本,本教程以Windows版本为例。6.点击"DOWNLOAD NOW",浏览器会开始下载Windows版本的VMware Workstation Pro。三、安装VMware Workstation Pro1.找到您的浏览器下载界面,以edge浏览器为例,出现如下文件代表下载完成。2.双击安装程序,开始安装。3.授权管理员权限后,VMware Workstation Pro安装向导会指引您安装。4.点击下一步->接受条款->下一步,会出现如下界面。注:建议您将VMware Workstation Pro安装到C盘以外的盘符5.使用“增强型键盘驱动程序”可以提高安全性,若您没有这方面的需要,可以不选择此选项。6.若您使用网络上公开的密钥,不建议您勾选以上两个选项(有能力的还是支持正版)7.选择您要创建的快捷方式8.点击下一步后,VMware Workstation Pro会开始安装9.出现以下界面则代表安装完成,若果您有许可证密钥,可以点击“许可证”输入。10.打开VMware软件,若出现以下界面,恭喜您安装成功!注:若您没有密钥,则只能试用该产品30天。本文章同步发布到我的个人博客,欢迎访问发布于 2023-03-25 11:13・IP 属地广东VMware软件安装赞同 366 条评论分享喜欢收藏申请
Downloads – Oracle VM VirtualBox
Downloads – Oracle VM VirtualBox
About
Screenshots
Downloads
Documentation
End-user docs
Technical docs
Contribute
Community
Search:
LoginPreferences
Browse Source
wiki:Downloads
Context Navigation
Start Page
Index
History
Download VirtualBox
Here you will find links to VirtualBox binaries and its source code.
VirtualBox binaries
By downloading, you agree to the terms and conditions of the respective license.
VirtualBox 7.0.14 platform packages
Windows hosts
macOS / Intel hosts
Linux distributions
Solaris hosts
Solaris 11 IPS hosts
The binaries are released under the terms of the GPL version 3.
See the changelog for what has changed.
You might want to compare the checksums to verify the integrity of downloaded packages.
The SHA256 checksums should be favored as the MD5 algorithm must be treated as insecure!
SHA256 checksums, MD5 checksums
Note: After upgrading VirtualBox it is recommended to upgrade the guest additions as well.
VirtualBox 7.0.14 Oracle VM VirtualBox Extension Pack
All supported platforms
Support VirtualBox RDP, disk encryption, NVMe and PXE boot for Intel cards. See this chapter from the User Manual for an introduction to this Extension Pack. The Extension Pack binaries are released under the VirtualBox Personal Use and Evaluation License (PUEL). Please install the same version extension pack as your installed version of VirtualBox.
VirtualBox 7.0.14 Software Developer Kit (SDK)
All platforms
User Manual
The VirtualBox User Manual is included in the VirtualBox packages above. If, however, you would like to take a look at it without having to install the whole thing, you also access it here:
User Manual (HTML version)
You may also like to take a look at our frequently asked questions list.
VirtualBox older builds
The binaries in this section for VirtualBox before version 4.0 are all released under the VirtualBox Personal Use and Evaluation License (PUEL). As of VirtualBox 4.0, the Extension Pack is released under the VirtualBox Personal Use and Evaluation License and the other packages (including version 6.1.x) are released under the terms of the GPL version 2. By downloading, you agree to the terms and conditions of the respective license.
VirtualBox older builds
VirtualBox Sources
The VirtualBox sources are available free of charge under the terms and conditions of the GNU General Public License, Version 3. By downloading from the below links, you agree to these terms and conditions.
Source code
Browse the source code repository
This is the current development code, which is not necessarily stable.
View the latest source code changes
Download the VirtualBox OSE about logo in higher resolutions: 1024x768, 1600x1200.
Checking out from our Subversion server.
svn co https://www.virtualbox.org/svn/vbox/trunk vbox
This is the current development code, which is not necessarily stable.
After getting the sources in one of the ways listed above, you should have a look at the build instructions.
Please also take a look at our licensing FAQ, in particular regarding the use of the name VirtualBox.
Pre-built VirtualBox VMs
There are some pre-built VMs designed for developers and the curious over on the Oracle Tech Network site.
Last modified
7 weeks ago
Last modified on Jan 16, 2024 6:44:30 PM
Note:
See TracWiki
for help on using the wiki.
Download in other formats:
Plain Text
Powered by Trac 1.4.3.2
By Edgewall Software
.
© 2023 Oracle
Contact – Privacy policy – Terms of Use
<×
Your browser is not supported on VMware Customer Connect.
For the best experience, we recommend using one of these browsers.
Chrome
Firefox
EDGE
Safari